はじめに
AnkiDroidをお使いいただき、ありがとうございます。AnkiDroidは、多くのユーザーから支持されているSRS(訳注:間隔反復システム。復習までの時間を管理することで効率よく暗記する方法)ソフト 「Anki」 (対応OS: Windows / Mac / Linux / BSD)の、Android用クライアントアプリです。
Ankiは、シンプルでとても効果的な反復学習方法です。あなたの回答に基づいて自動的に学習間隔を増減しながら繰り返しカードを表示することで、あなたは学習内容を記憶に定着しやすくなります。記憶する必要のあるコンテンツをノートに作成(または、ウェブ上で共有されているそのコンテンツのデッキをダウンロード)すると、Ankiがスケジュールを作成し、記憶するために必要なタイミングでそのコンテンツを表示します。
AnkiDroidは、このAnkiと連携して使うことを想定して作られています。Ankiを全く使わずに学習することも、オンライン上で共有されているデッキ(=カードのセット)をダウンロードするなどすればできなくはありませんが、Ankiでのみ実行できる機能や、Ankiで実行するほうがずっと効率的な機能もあります。なお、このマニュアルで使われている用語を理解するため、Anki自体のマニュアルのうち、少なくとも 「基本」の節 を読んでおくことを強くおすすめします。
もし探している事柄がこのマニュアルに書かれていなかった場合は AnkiDroidのWiki (英語)を確認してください。更新履歴、バグレポートや新機能リクエストを投稿するための手順、FAQ(よくある質問)などを見ることができます。
使ってみる
AnkiDroidを使い始めるには、まず何か学習するためのカードを用意する必要があります。メイン画面で、右下の大きな青いボタンをタップすると、新しいカード用のノートを追加したり、共有デッキ(他の人が作成してオンライン上で共有しているデッキ)をダウンロードしたり、新しい空のデッキを作成したりすることができます。
この チュートリアル動画(約5分・日本語字幕対応)では、AnkiDroidでのカードの追加方法、ダウンロード方法、学習方法を紹介しています。より詳しい情報は、このマニュアルに記載してあります。
もしAnkiを既にお使いで、PC上のデッキをAnkiDroidに取り込みたいという場合は、Ankiとあわせて使う の節に進む方がよいかもしれません。
デッキリスト
注意: この節の内容は、Ankiにおける デッキとカード がどういったものなのかを理解していることを前提としています。
AnkiDroidを起動すると、デッキ(=カードのセット)のリストの画面が表示されます。 あなたのカードは全て、このリスト内のデッキに含まれています。この画面では以下のような操作ができます。
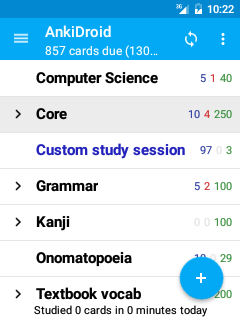
追加ボタン
画面右下の水色の大きな「+」ボタンは、AnkiDroidに新しいコンテンツを追加するために使います。このボタンを押すと次の3つのオプションが表示されます。これらの操作は チュートリアル動画で見ることができます。
- 追加
-
新しいカード(のためのノート)をAnkiDroidで作りたい時にこのオプションを選んでください。「ノート」と「カード」はAnkiでは特殊な意味を持っています。これは Ankiのマニュアルの「基本」の節で説明されています。ノートを追加するための簡単な紹介であるチュートリアル動画を見てください。より詳しい情報は、この後の 「ノートの追加」 に記載されています。
- 共有デッキを取得
-
他のユーザーが提供したデッキ(=カードのセット)をダウンロードするために、インターネット上の「AnkiWeb」のページを表示します。
-
ネットに接続されていることを確認する
-
デッキリスト画面の右下にある、「+」印の丸いボタン(追加ボタン)をタップし、このボタン(「共有デッキを取得」)をタップする。AnkiWebが開く
-
カテゴリーから選択するか、検索語を入力する
-
試してみたいデッキの「Info」をタップ
-
下までスクロールし、「Download」をタップ
-
ブラウザがダウンロードを開始し、終了すると完了の通知が表示されるので、それをタップ
-
AnkiDroidの画面に戻り、確認のダイアログが表示される。「追加」ボタンをタップ
-
インポートが終了次第、学習準備完了
-
- デッキを新規作成
-
新しい、空のデッキを作成します。
-
デッキリスト画面の右下にある、「+」印の丸いボタン(追加ボタン)をタップし、このボタン(「デッキを新規作成」)をタップする。
-
デッキに名前を付ける(例:「英単語」)
-
そのデッキに、上記の「ノートを追加」の説明に沿ってカードを追加する
-
これらの使い方のデモを チュートリアル動画 で見ることができます。
アプリバー
AnkiDroidの各画面の上部には、他のアプリと同様にアプリバーが置かれており、ボタンがいくつか用意されています。デッキリスト画面のアプリバーからは次のような操作が可能です。
- ナビゲーションメニューボタン
-
アプリバー左端のアイコン(「≡」の形のマーク)をタップすると ドロワーメニュー が表示され、主な画面にすばやくアクセスすることができます。
- 同期ボタン
-
回転する矢印のボタンは、デッキをクラウドストレージと同期するために使います。 詳しくは クラウドストレージからデッキを追加するところ で説明します。
- 「その他」ボタン
-
アプリバー右端のアイコンをタップすると、比較的使用頻度の少ない操作のメニューが表示されます。これらの操作については後述します。
ヒント: アプリバーのボタンを長押しすると、そのボタンの機能を示す文字が表示されます。
学習する
カードの学習を始めるには、そのカードが入っているデッキの名前の部分をタップしてください(10インチ以上のタブレットでは、その次に「学習開始」ボタンをタップしてください)。AnkiDroidが学習モードに移ります。
なお、選択中のデッキは、文字の背景が灰色となって強調されます。また、フィルターデッキ は青色のフォントで強調されます。フィルターデッキについては後述します。
その他のデッキの操作
デッキを長押しすると、デッキに対して可能なその他の操作のメニューが表示されます。
- デッキの名前を変更
-
デッキの名前を変えたいときにはこれを使ってください。
- デッキ オプション
-
デッキオプションを使うと、デッキごとの学習オプションを設定することができます。 オプションの詳細については、 Ankiのマニュアルの該当部分 を参照してください。
- カスタム学習
-
通常のスケジュール(訳注:Ankiシステムによって自動的に設定される)以外の学習をしたい際に便利な機能があらかじめ準備されています。例えば、一日の学習枚数の上限をその日だけ上げる、といったメニューがあります。詳細については 「フィルターデッキ」 の節を参照してください。
- デッキを削除
-
デッキを削除したいときにはこれを使ってください(注意:この操作自体を取り消すことはできませんが、 バックアップからデッキ全体の状態を戻す ことは可能です)。
- デッキをエクスポート
-
この機能は、デッキを他のユーザーと共有するために使うことができます。詳しくは エクスポート の節を参照してください。
- 非表示を解除
-
このオプションは、選択したデッキに、手動操作またはオプションの設定に基づく自動操作によって「今日は非表示」となったカードがある場合にのみ表示されます。
- 再構築 / 空にする
-
選択中のデッキが フィルターデッキ の場合、「再構築」(カードの抽出条件によって再度カードを抽出し直す)と「空にする」(デッキ内のカード全てを元のデッキに戻す)、という選択肢も表示されます。
デッキリスト上でタップ操作可能なエリア
デッキリスト上の各行は、タップ操作可能な3つのエリアに分かれています。
- デッキ エキスパンダー
-
もし サブデッキ が使われている場合は、デッキエキスパンダーボタンがデッキの左端に表示されます。このボタンをタップすると、そのデッキのサブデッキを表示したり非表示にしたりすることができます。「˃」のアイコンは、そのデッキには非表示中のサブデッキがあり、それを表示する(展開する)こともできるということを意味し、「˅」のアイコンは、そのデッキのサブデッキを表示中であり、それを非表示にする(折りたたむ)こともできるということを意味します。これらのアイコンがない状態は、そのデッキにはサブデッキがないということを意味します。なお、サブデッキは「上位デッキ名::サブデッキ名」(例:「英語::英文法」)のようにデッキ名を入力することで作成できます。
- デッキ名
-
タップ操作可能なエリアのうち、最も肝心な部分です。この部分をタップすると、学習するカードがある場合は学習画面が表示されます。
- カウントボタン
-
各デッキの右端にある3組の数字の部分は、デッキ名部分とは別のエリアです。このエリアをタップすると、学習画面ではなくデッキ概要画面が表示されます。このボタンは、そのデッキで学習できるカードの数を手早く確認したい時に便利です。
高度な操作
使用頻度が比較的低いと思われる機能は、アプリバー右端のボタンを押すと表示されるメニューから選ぶことができます。
- 元に戻す
-
学習セッションで最後のカードを学習した際の操作を取り消したい場合にこのボタンを使います。
- データベースをチェック
-
データベース内の様々な不具合を自動的に修正します。また、どのカードにも使用されていないタグを削除します。コレクションに何か問題が生じたと思った場合は、まず最初にこの機能を試してみてください。
【注意】 不具合の状況によっては、「データベースをチェック」によって !Recovered Cards という名前のデッキにカードを移動することがあります。この場合、カードブラウザを使ってカードを適切なデッキに移動し、!Recovered Cards が空(=カードが一枚もない状態)になったら、このデッキを削除してください。
- メディアをチェック
-
メディアの同期で何か問題が生じた際にこの機能を試してみてください。
- 無効なカードをチェック
-
コレクション内に無効なカード(必要な情報を削除したことにより、表側が表示できないカード)があるかをチェックします。その後、無効なカードが見つかった場合、それらを一括削除することもできます。詳しくは、 Ankiのマニュアルの該当部分をご覧ください。
- バックアップから復元
-
AnkiDroidの自動バックアップファイルを使い、コレクションを復元することができます。
- ノートタイプを管理
-
ノートタイプの追加、編集、削除をすることができます。詳しくは、カードレイアウトのカスタマイズの項をご覧ください。
- インポート
-
デッキの情報が記録された専用ファイル(ankiファイル(*.apkg))をインポート(読み込み)します。詳しくは、インポートの項をご覧ください。
- エクスポート(全デッキ)
-
コレクション全体を「collection.apkg」というファイルとして書き出します。詳しくは エクスポート の項をご覧ください。
デッキ カウント
各デッキ名の右側に、3種類の数字が表示されています。 左端の青い数字は、今日新しく学習する予定になっているカードの数を表しています。Ankiでは、未設定の場合、新規カードを一日につき20枚学習するよう設定しますが、この数は必要に応じて設定することができます。 中央の赤い数字は、今日学習することになっているカードのうち、習得中(短期集中的な学習)の段階のカードの数を表します。 右端の緑の数字は、今日復習することになっているカードの数です(つまり、すでに「習得中」段階を終えているカードです)。 まだ学習したことがないデッキについては、赤と緑の数字は両方ともゼロになっています。(訳注:AnkiをはじめとするSRSでは、「このカードはすっかり覚えたし、10日後にもう一度復習しよう」とか「このカードは今日のうちにもう一度見ておこう」とかいったことは、人間の記憶能力を考慮したアルゴリズムで自動的に決定されます。詳細についてはAnkiのマニュアルを読むことをおすすめします)
既に述べた通り、これらの数字部分をタップすると、デッキ概要画面に移動します。
ドロワーメニュー
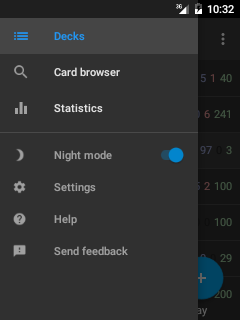
このアプリのほとんどの画面において、アプリバー左端のアイコンをタップするか、あるいは画面左の外側からスワイプするかでドロワーメニューを開くことができます。 このメニューを使って、アプリの各画面にすばやく移行することができます。具体的には、以下のような画面を開けます。
- デッキリスト
-
デッキのリストが表示されるトップ画面( 詳しくはこちら )
- カードブラウザ
-
カードの一覧が表示される画面( 詳しくはこちら )
- 統計
-
学習の進行状況を確認するための画面( 詳しくはAnkiのマニュアルで )
- ナイトモード
-
ダークグレーを基調としたデザインに切り替わります。目が疲れにくい画面とされており、暗い場所などでの学習でもおすすめです。ナイトモードで使用されるカードの背景とフォントの色のカスタマイズについては、 Wiki をご覧ください。
- 設定
-
AnkiDroidの各種設定をする画面( 詳しくはこちら )
- ヘルプ
-
このページを開く
- フィードバック
-
AnkiDroid開発チームに連絡する
デッキ概要画面
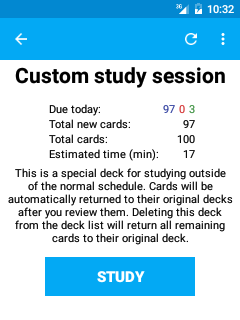
デッキリスト画面でデッキカウントの部分をタップすると、デッキ概要画面に移動します。(タブレット端末の画面では、このデッキ概要画面はデッキリストの右側に常に表示されています。)
この画面では、このデッキ内のカード枚数についての概要を見ること、カスタム学習セッションの作成、フィルターデッキ内カードの再構築・返却、学習オプションの変更、といったことができます。「学習開始」ボタンが表示されている場合は、そのボタンをタップすると、そのデッキの学習画面に移動します。
アプリバー
アプリバーとは、画面上部の水色の部分を指します。デッキ概要画面のアプリバーに表示されるアイコンは、そのデッキが通常のデッキなのかフィルターデッキなのかによって異なります。
通常のデッキの場合
- カスタム学習
-
スパナ(レンチ)のマークのアイコンです。タップすると、通常のスケジュール(訳注:Ankiシステムによって自動的に設定される)を超えて学習をしたり、デッキの中の特定のカードだけについて学習したり、といったカスタム学習セッションを作成することができます。詳細は 「フィルターデッキ」の節 を参照してください。
フィルターデッキの場合
- 空にする
-
「×」マークのアイコンです。タップすると、そのフィルターデッキ内の全カードを、それぞれの元のデッキに戻して、フィルターデッキを空にします。
- 再構築
-
一つの矢印が回転しているアイコンです。タップすると、デッキオプションの「フィルター」の項目の設定にしたがって、カードを改めて抽出し直します。
「その他のオプション」メニューの機能
- デッキ オプション
-
選択中のデッキに関係するいくつかのオプションを設定できます。 例えば、新規カードや復習カードの、一日の表示枚数などがここで設定できます。 詳細は、 Ankiのマニュアルのデッキオプションの項目 を参照してください。
- 非表示を解除
-
このオプションは、選択したデッキに、手動操作またはオプションの設定に基づく自動操作によって「今日は非表示」となったカードがある場合にのみ表示されます。
学習画面
デッキリスト画面でデッキ名をタップするか、デッキ概要画面で「学習開始」ボタンを押すと、学習画面に移動し、実際に学習をすることになります。

基本
今までにAnkiを使ったことがないのであれば、この先を読む前に 入門用動画 を見てみたほうがよいかもしれません(訳注:英語です)。基本的な学習の手順について説明しています。
画面の左上に、3つの数字が表示されています。それぞれ左から順に、新規カードの数、習得中(または再習得中)カードの数、復習カードの数に対応します。これが何を表しているのかは、先述のAnkiの入門用動画により詳しく説明されていますので、一度 見てみてください (訳注:しつこいようですが英語です)。
さて、カードを見てみて、問題の答を思い出すことができたら、あるいはさっぱり思い出せないと思ったら「解答を表示」ボタンを押してください。そうすると、画面下部には2〜4つの評価回答用のボタンが表示されます。いくつ表示されるかは、これまでにどのように答えたかによって変動します。 それぞれの評価回答ボタンには、「10分」や「5日」といった形で時間が表示されているはずです。ボタンをひとつ選んで押すと、そのカードは表示された時間の後に再表示されます。つまり、「5日」のボタンを選んだらそのカードは5日後にまた出題される、ということです。どの程度しっかり覚えていたかを自分で評価して、どれかボタンを選んでください。
すばやく学習操作をするため、ボタンを直接押すかわりに対応するジェスチャー(例えばタップやスワイプなど)を設定しておくこともできます。ジェスチャーの設定については、 「設定」の節 を参照してください。
アプリバー
学習画面においても、上部のアプリバーにはよく使う操作のためのボタンが配置されています。なお、表示されるボタンの数は、端末の画面サイズによってAndroidシステムが自動的に決定しています。画面にボタンがすべて入りきらない場合、入らなかった操作はメニューから実行することができます。またそれぞれのボタンの意味がよく分からなければ、長押しすると何の操作なのかが表示されます。 学習画面では、次のような操作が可能です。
- 元に戻す
-
最後に学習したカードについて、選択した評価を取り消し、学習前に戻します(このボタンは必ず表示されます)。
- カードをマーク
-
ブラウザで探しやすいように、現在のノートに「marked」(マーク付き)というタグをつけます。この機能は、そのノートについて後で何かしようと思ったとき、例えば「家に帰ってから辞書で調べてみよう」などというときに便利です。また、マーク付きのカードは、学習画面では右上に星印が表示されます。
- カードにフラグを付ける
-
色付きの「フラグ」(旗、フラッグ)をカードに追加します。色は、レッド、オレンジ、グリーン、ブルー、ピンク、ターコイズ、パープルの7種類です。 フラグは、カードを区別・整理するために幅広く使える目印として活用することができます。フラグは、上記の色の順番に1から7の数字が割り当てられ、ブラウザでの検索などに使用されます。(例えば、オレンジのフラグを検索するための検索条件は「flag:2」です。)
- ノートを編集
-
ノートの編集画面を開き、カードに表示される内容を書きかえることができます(さらに詳しいことは、 「ノートを編集」の節 を参照してください)。
- 今日は非表示、休止、削除
-
表示中のカードや、そのカードのノートについて、学習スケジュールからはずすための方法をいくつか選択できます。
-
カードを今日は非表示 / ノートを今日は非表示: カード または そのカードのノートから作られたすべてのカード を、翌日まで学習画面に表示(出題)しないようにします。(もし、後で非表示を取り消したくなった場合は、デッキリスト画面でデッキを長押しすると表示されるメニュー または デッキ概要画面のメニュー の「非表示を解除」を選択してください。)この機能は、そのカードに今答えることができない場合や、別のタイミングでそのカードに取り組みたい場合に便利です。この「今日は非表示」機能は、同じノートのカードに対して自動的に行われることもあります。
-
カードを休止 / ノートを休止: カード または そのカードのノートから作られたすべてのカード を、手動でその休止を解除するまで、学習画面に表示(出題)しないようにします(休止の解除をするにはカードブラウザでカードを長押し選択し、画面メニューで「休止 / 休止解除」を選択します)。この「休止」は、「しばらくの間そのカードの学習をしないようにしたいけれど、削除はしたくない」という場合に便利です。
-
ノートを削除: (表示中のカードの)ノートと、そのノートから作られたすべてのカードを削除します。
-
- 音声を再生
-
カードに音声ファイルや動画ファイルが付いていれば、それを再生します。
- ホワイトボードを有効にする / ホワイトボードを無効にする
-
この操作では、現在のデッキについてホワイトボード機能を有効にしたり無効化したりします。 ホワイトボード機能を使うと答えを画面に手書きで描くことができ、漢字を勉強する場合などに役立ちます。ホワイトボードが有効になっていると、 学習画面でさらに二つの操作、ホワイトボードの消去と非表示ができるようになります。ホワイトボードを無効にすれば、ホワイトボードだけでなくこの二つの操作も無効化されます。
- デッキオプション
-
選択中のデッキ特有の学習オプションを開きます。詳しくは Ankiのマニュアルの該当部分を参照してください。
- 自分の発音を確認
-
カード上部に、一時的な録音用のツールバーを表示します(再度選択するとバーが非表示になります)。この機能を使うと、自分の声を録音して再生することができます。主に発音をチェックするために使います。このツールバーは、再生、再生停止、マイク音声の録音の3つのボタンで構成されています。このツールは問題や解答を見ながら使用することができます。
学習の終了
その日に学習することになっているカードをすべて終えると、デッキリスト画面に戻り、「おめでとうございます」のメッセージが表示されます。その後、この画面から他のデッキをタップして学習を続けることもできますし、。今日はもうおしまいにしようという場合は、単純に端末のホームボタンを押してAnkiDroidを終了することもできます (また、学習の途中でこのように終了することも可能です)。
「おめでとう」画面が表示されたあとも同じデッキで学習を続けたい場合(訳注:試験前の詰め込み勉強など)、 「フィルターデッキ」の節 を参照してください。
ノートの追加
注意: この節の内容は、Ankiにおける ノート、フィールド、カードテンプレート、ノートタイプ がどういったものなのかを理解していることを前提としています。 (訳注:特に「ノート」と「カード」がどう違うのかは重要です)
新規ノートを追加するには、デッキリスト画面右下の「+」ボタンをタップし、「追加」をタップしてください。
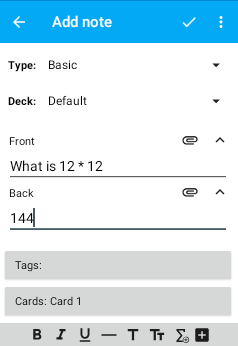
ノート追加画面は、以下のような構成になっています。
- ノート
-
追加したいノートのタイプを選択できます。大抵の場合は「基本」ノートタイプで問題ないと思いますが、例えば、表と裏を逆にしたカードも合わせて生成したい場合には「基本(裏表反転カード付き)」ノートタイプが使えます。
- デッキ
-
このノートから生成されるカードがどのデッキに入るのかを変更することができます。
- フィールド
-
デッキ選択プルダウンの下に、このノートのフィールドが表示されています(例えば、「基本」ノートタイプの場合、「表面」と「裏面」の二つのフィールドがあります)。フィールドをタップすると ソフトウェアキーボードが表示され、文字を入力できるはずです。
- メディアボタン
-
それぞれのフィールドの隣にあるクリップマークのボタンです。ここから、ノートにメディアデータを添付することができます(この機能は現在のところ実験段階です)。「画像を追加」では、端末のカメラ(あれば)から、またはフォトライブラリーから画像を添付することができます。「音声を録音」では、端末の機能で音声を録音し、ノートに添付できます。「高機能エディター」を使うと、自動的に訳語や発音の音声ファイルをオンライン上で検索できます。
- タグ
-
タップすると、ノートにタグをつけたりはずしたりするためのダイアログを表示します。
- カード
-
選択中のノートタイプで生成されるカードの名前を表示します。このボタンを押すとダイアログが表示され、そのノートタイプのカードテンプレートのソースコードを確認できます。ここでは、テンプレートの編集、プレビュー、追加、削除が可能です。カードテンプレートについてのさらに詳しい情報は、Ankiのマニュアルの カードとテンプレートの節 を参照してください。
穴埋め問題を作成したい場合は、穴埋め問題用のフィールドのテキストの文字列を長押し選択し、選択した文字列のそばに表示されるメニュー内にある「穴埋め問題箇所」という項目を選択してください。文字列を選択していない場合は、その位置に空の穴埋め問題箇所が追加されます。
入力が終了したら、アプリバー右側のチェックマークのアイコンをタップすると、実際に登録されます。あるいは、保存せずに元の画面に戻りたい場合、アプリバーのアプリアイコンをタップするか、端末の「戻る」ボタンを使ってください。
ノート書式設定ツールバー
ノート書式設定ツールバーには、基本的な文字書式設定ボタン (太字、斜体、下線、横罫線、見出し(タイトル)、フォントサイズの変更、[mathjax、MathJaxの挿入]、穴埋め問題) が含まれています。
また、HTMLを使ってユーザー独自のツールバーボタンを追加することもできます。HTMLは、カードのほぼ無限のカスタマイズを可能にする強力な言語です。https://github.com/ankidroid/Anki-Android/wiki/Note-Editor-Toolbar-HTML-Samples[私たちのwiki]には、あなたが覚え始めるのに適した一般的なコードサンプルが含まれています。
ユーザーが追加したツールバーボタンを削除するには、そのボタンを長押しして、表示される画面右上の「ごみ箱」ボタンを押してください。
ノートを編集
学習中に「編集」を選ぶか、カードブラウザで対象のカードの行をタップするとノート編集画面になります。編集画面は上述の新規ノートの追加画面と似ていますが、以下のような点で違いがあります。
-
デッキの変更は、現在の選択中のカードテンプレート(「カード:」欄で下線つきで表示されています)のカードでのみ行われます。つまり、複数のカードがあるノートタイプの場合、現在選択中のカード以外のデッキは変更されません。
-
ノートタイプを変更すると、「ノートタイプ編集モード」に変わります。このモードでは、ノートの内容の変更(デッキの変更やフィールドの内容の書き換えなど)はできません。また、フィールドが三つ以上のカスタムノートタイプが関係している場合、それぞれのフィールドを新しいノートタイプのどのフィールドに対応させるかを選択するボタンが表示されます。
もし元のノートタイプよりもカードテンプレートの数が少ないノートタイプを選択した場合、前から順に、少ない方の数のカードテンプレートだけが保持されます。例えば、ノートタイプを「基本(裏表反転カード付き)」(このノートタイプのカードテンプレートは「カード 1」と「カード 2」の2枚)から「基本」(カードテンプレートは「カード 1」の1枚のみ)に変更した場合、一枚めのカード(「カード 1」のカード)だけが残り、二枚めのカード(「カード 2」のカード)は消えてしまいます。警告のため、この場合「カード:」欄の中は赤字で表示され、保存すときには確認のダイアログが表示されます。
ヒント: 複数のノートのタイプを一度に変更したり、カードの対応をカスタマイズしたりする場合、Ankiの「ノートタイプを変更」機能を使ってみてください。
また、アプリバーの「その他のオプション」ボタンをタップして表示されるメニューは次の通りです。
- 追加
-
新しく空のノートを追加します。
- ノートをコピー
-
現在のノートをコピーして、新しいノートの追加画面を開きます。
- 学習進行状況をリセット
-
現在のカードを新規カードとして扱います。このカードをこれまで学習した情報(訳注:何回学習したか、そのつどどの評価回答ボタンを押したか、など)が消去されます。ただしカードの編集履歴は残ります。
- スケジュールを変更
-
現在のカードを何日後に復習するかを設定できます。この機能は、ある程度学習したことのあるデッキをインポートし、始めから復習間隔を長く設定したい場合などに有効です。
カードブラウザによるカードの一覧、検索
ドロワーメニュー で「カードブラウザ」をタップすると、カードの一覧表示や検索を行う画面が表示されます。
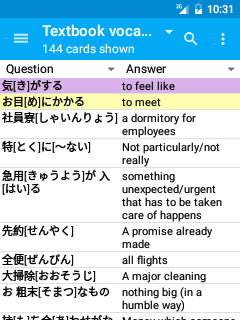
カードブラウザ画面を開いた時は、選択中のデッキ内のすべてのカードが表示されています。アプリバー右側の拡大鏡(虫めがね)アイコンをタップすると、選択中のデッキのカードから検索ができます。また、アプリバーのドロップダウンリスト(デッキタイトルが表示されている部分)から、どのデッキを(あるいはすべてのデッキを)選択するか指定することもできます。
初期設定では、カードブラウザの左側の列には、カードの質問(つまり表側)のテキストが表示され、右側の列には、カードの解答(つまり裏側)のテキストが表示されます。
左側の列は、より簡潔に表示するために、 「ソートフィールド」を表示するよう設定することもできます。右側の列は、様々な項目を設定することができます。これらは、列見出しをタップすると表示されるドロップダウンメニューで選択できます。
なお、各列の内容は、カードのリスト内をスクロールするつど動的に計算されて表示されます。
検索結果の一覧で、特定のカードをタップすると編集ができ(上記 「ノートの編集」の節 を参照)、長押しするとメニューが表示されて以下の操作をすることができます。
- マークを付ける / 取り外す
-
選択されたノートに「marked」(マーク付き)のタグを付けたり、取り外したりします。マーク付きノートのカードの行は紫色で表示されます。
- カードにフラグ
-
カード上の色分けされた「フラグ」(旗、フラッグ)を変更または削除します。フラグの付いたカードの行はフラグの色でハイライトされます。
- カードを休止 / カードの休止を解除
-
休止されたカードの行は黄色で表示され、学習時に出題されなくなります。
- ノートを削除
-
選択されたカードのノートを削除し、そのノートに属するすべてのカードも削除します。 この操作は、 バックアップからデータを戻す 以外に取り消す方法はありません。
- プレビュー
-
選択されたカードを、学習時に表示されるような形式で表示します。
- 複数のカードを選択
-
1枚のカードの行を長押しすると、そのカードが選択状態になります。その状態で、画面上の別のカードを長押しすると、先に選択したカードから後に選択したカードまでのすべてのカードが選択されます。これにより、複数のカードに対して一度にアクションを実行することができます。
検索
AnkiDroidでも、Ankiで使うことができる検索形式をすべて使うことができ、複雑な検索に役立ちます。以下に例をいくつか示します。
- tag:marked
-
「marked」のタグがついたカードを検索します。
- is:due
-
復習しなければいけない時期になっているカードを検索します。
- front:rabbit
-
frontフィールドが「rabbit」であるカードを検索します。
- flag:1
-
レッドフラグ(赤色の旗の目印)がついたカードを検索します。
利用可能な検索機能の一覧は、 Ankiのマニュアル に記載されています。
また、よく使われる検索条件(マーク付き、休止、タグなど)については、キーボードで手入力しなくてもメニューから選んで使うこともできます。
フィルターデッキ
Ankiは、学習過程を最適化し、カードの大部分を覚えるために必要最小限の学習ですませられるように設計されています。「おめでとう」画面が表示されたら、それ以上学習を続けるとこの効率性をそこなうことになります。つまり、さらに時間を費して同じカードを何度も学習したとしても、大抵の場合、それ以降で適切に記憶を強化していく過程に比べるとたいした意味がないのです。
とはいえ、試験が迫っていたり、単にしばらく暇をつぶしたかったりする時に、「おめでとう」画面が表示されたあとも学習を続けることは可能です。
「フィルターデッキ」とは、「今日思い出せなかったもの」や「『難しい』タグがついたもの」など、いろいろな基準で集められたカードからなる一時的なデッキです。フィルターデッキで学習した後、あるいはフィルターデッキが削除されたら、含まれていたカードは自動的に元のデッキに戻されます。
フィルターデッキを作成する一番簡単な方法は、デッキリスト画面でデッキ名を長押しし、表示されたメニューで「カスタム学習」を選択することです。
AnkiDroidの操作に慣れてきたら、デッキリスト画面の「その他」メニューから「フィルターデッキを作成」を選ぶことで、手動でフィルターデッキを作成することもできます。
フィルターデッキについてのさらに詳しい情報は、 Ankiのマニュアル を参照してください。
右横書き言語をAnkiDroidで使う
AnkiとAnkiDroidは、アラビア語、ヘブライ語、ペルシア語などのRTL(右から左へ書く言語、Right-To-Left Language)に完全対応しています。
右横書き言語でフィールドを編集する
ノートの編集画面でRTLを扱うために、フィールドをRTL用として指定することができます(現在はAnkiからのみ可能)。フィールドがRTL用として指定されると、編集フィールドでテキストが右揃えになり、句読点が文末(左側)に正しく表示されます。LTR(左から右へ書く言語、Left-To-Right Language)の文字列を含むテキストも適切に表示されます(文頭部分はLTR文字列の右に、文末部分はLTRブロックの左に表示されます)。
RTLの穴埋め問題を編集・作成したい場合、穴埋め問題のフォーマットにはニュートラルなマークアップ文字列とLTRのマークアップ文字列の両方が含まれるため、文字並び方向の詳細な指定が必要となります。そのため、LTRの穴埋め問題とRTLの穴埋め問題にはそれぞれ別々のノートタイプを使用することをお勧めします。
学習中にフィールドをRTLとして表示する
フィールドをRTLとして、適切な右揃えと文字並び方向(文の左側に句読点、LTR文字列の前後での適切な順序)で表示するには、フィールドをRTLの文字並び方向を指定した下記のようなdivまたはspan要素で囲む必要があります:
<div dir="rtl"></div>
[[AnkiDesktop]] == PC版Ankiとあわせて使う
Ankiには、AnkiWebという無料の同期サービスがあり、デッキをモバイル端末とPCで簡単に同期しておくことができます。もし何かの理由でこの同期サービスが使えない場合、USB接続を使うこともできますが、そちらの方法のほうが手間がかかります。
注意:AnkiDroidはAnkiやAnkiWebの開発・管理には関わっていません。AnkiDroidはAnkiをもとに作られましたが、Ankiから完全に独立したコミュニティー(ボランティアユーザーの集まり)によって開発・管理されています。
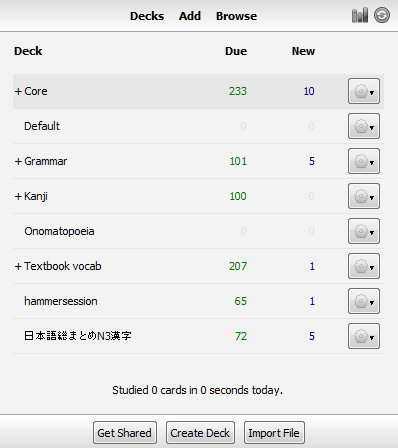
クラウド経由の同期
AnkiWebを使う前に、まずアカウントを作成する必要があります(もし以前にAnkiWebを使ったことがあれば、この手順は飛ばしてください)。 https://ankiweb.net にアクセスし、「Sign Up」ボタンを押してください。AnkiWebにログインできたら、AnkiWeb上に既にあるあなたのデッキのデータをAnkiDroidにも取り込みたいのか、その逆にAnkiDroid内のデッキのデータをAnkiWebにも反映させたいのかに応じて、以下の対応する説明に進んでください。
新規にインストールしたAnkiDroidに既存のデッキを同期する
以前に作成したAnkiのデッキがあり、新規にインストールしたAnkiDroidにそのデッキをコピーしたい場合、AnkiWebでの同期によってそれを行うことができます。その既存のデッキが入っている状態でAnki(または、別のスマートフォンやタブレットで使っているAnkiDroid)を起動してください。次に、デッキリスト画面右上の同期ボタン(2つの矢印が回転しているアイコン)を押してください。
もしAnkiWebを使うのが初めてであれば、IDとパスワードの入力が必要になります。それから、「AnkiWebにアップロード」ボタンを押してください。AnkiWeb上の空のコレクションが、既存のデッキで上書きされます。Ankiはデッキ中のカードとメディアファイル(画像・音声・動画)を全てアップロードするので、メディアファイルがたくさんあれば、同期が完了するまで少し時間がかかるかもしれません。
データのアップロードが終了したら、既存のデッキのコピー先にしようとしている端末内のAnkiDroidを開き、デッキリスト画面のアプリバーにある「同期」ボタンをタップしてください。AnkiWebのIDとパスワードを入力すると、AnkiDroidはAnkiWeb上のすべてのカードとメディア情報をダウンロードし、アカウント情報を保存します。
もし、同期を実行する前にAnkiDroidにカードが存在している場合、AnkiWebからダウンロードするかAnkiWebにアップロードするかを選択するよう表示されるかもしれません。AnkiDroidに存在しているカードが消えてもいいという場合は、単に「ダウンロード」を選んでください。一方、AnkiWeb内のカード情報とAnkiDroid内のカード情報とを統合する必要がある場合は、操作を続行する前に 「同期で矛盾が生じた場合の処理」の節 の内容を理解しておくことを強くおすすめします。
最初の同期が完了したら、あとはいつでも好きなときに同期ボタンを押して、データの変更分をクラウドと同期することができます。前回同期した時点からの差分だけが送信されるので、二回目以降の同期はずっと速くなります。
また、その後でPCのほうで新規カードを追加して、それをAnkiDroidに同期したくなった場合、ここまでと同様に操作することになります。つまり、PC上でまず同期して(あるいは、単にAnkiを終了してもよいです。設定を変えていなければ、終了時に自動的に同期されます)、それからAnkiDroidで同期ボタンをタップするわけです。
AnkiDroidからPCに同期する
AnkiDroidの側からPCに同期する場合も、基本的にはPCからAnkiDroidに同期する場合と同様の操作を行いますが、順番が逆になります。
まず デッキリスト画面 で、右上の同期ボタンを押します(丸い二本矢印のボタンです)。もしAnkiWebを使うのが初めてであれば、IDとパスワードの入力が必要になります。それから、最初に「アップロード」ボタンを押して、明示的にAnkiDroid上のデッキをAnkiにアップロードします。
同期が完了したら、Ankiを開いて、右上の同期ボタン(円の中にふたつ矢印があるボタンです)を押してください。AnkiDroidからアップロードされたデータをダウンロードします。
同期で矛盾が生じた場合の処理
あまり起きるはずのないことですが、AnkiDroid上のデータを自動的にAnkiWeb上のデータと合成できないという場合があります。このような場合、矛盾が生じたデータについては、AnkiWebにアップロードするかAnkiWebからダウンロードするかを明示的に選ぶ必要があります。どちらを選んだ場合も、もう一方の側に元からあったデータは上書きされてしまいます。
また、もし同期する両方の側に新しいカードがあって、しかもどちらも消したくないような場合は、 エクスポート(書き出し) を使った方法があります。 まず先にAnkiDroidで新規カードの入っているデッキのエクスポートをしておき、それから同期して、「ダウンロード」を押してAnkiWebからダウンロードします(AnkiDroidのデータを上書きします)。 同期が完了したら、先にエクスポートしておいたデッキをインポートすることができます。 詳しくは 「インポート」の節 を参照してください。
USB接続を使った同期
インターネットに接続できない場合でも、USB接続を使ってデッキを相互にコピーすることは可能です。
USB接続を使った方法では、全てのデッキを一度にまとめてインポート・エクスポートします。従って、AnkiWebを使った同期とは異なり、PCとAnkiDroidの両方でデッキを変更してその変更を合成する、といったことはできません。そうではなく、たとえばPC上で新しくカードを追加しようと思うなら、まず、モバイル端末上の最新の状態のデッキデータがPCにエクスポートされていることを確かめておかないといけません。そうでなければ、最後にPCにエクスポートした後で行なった学習や編集などに関する情報は、すべて消えてしまうことになります。
そこで、典型的な作業手順としては、まずモバイル端末のデータをエクスポートして、それをPCにインポートし、それからPCで何かの変更を行い、最後にデータを再びモバイル端末に戻す(PCからエクスポート、AnkiDroidでインポート)、というものになります。
なお、AnkiDroidは(訳注:Ankiと異なり)テキストファイルを直接インポートすることはできません。もしどうしてもそうしたければ、PC上で行ってからAnkiDroidにインポートする、という手順が必要になります。
Ankiのすべてのデッキを、USB接続でAnkiDroidにコピーする
まずPCで次のように操作してください。
-
Ankiを起動する
-
メニューの、「ファイル」→「エクスポート」を選ぶ
-
「エクスポート…」ボタンをクリックする。このとき、「対象」が「全てのデッキ」に なっていることを確認すること。AnkiDroidではデッキを個別にインポートすることは できない。また「スケジュール情報を含める」がチェックされていることも確認すること
-
デスクトップにcollection.apkgというファイルが作成される。もし何か違う名前の ようであれば、操作を間違えているので、前のステップに戻ること
-
Android端末をUSBケーブルでPCに接続する
-
PCのエクスプローラで、接続されたAndroid端末を開く
-
AnkiDroidのフォルダを開く
-
デスクトップのcollection.apkgを、開いたAnkiDroidフォルダにドラッグする
それから、AnkiDroidで次のように操作してください。
-
デッキリスト画面で、メニューから「インポート」をタップする
-
「collection」を選択する
操作が完了すると、モバイル端末上のデッキは、すべてPCにあったもので置きかえられます。インポート機能についての詳しい説明は、 「インポート」の節 を参照してください。
AnkiDroidのすべてのデッキを、USB接続でAnkiにコピーする
AnkiDroidからAnkiにデッキをコピーする操作は、基本的には上と同様ですが、順番が逆になります。
-
モバイル端末のUSB接続は外しておく
-
AnkiDroidのデッキリスト画面で、メニューから「エクスポート(書き出し)」を選ぶ
-
「スケジュールを含める」がチェックされていることを確認して、「OK」ボタンを押す
-
端末をUSBケーブルでPCに接続する
-
AnkiDroidで表示されたフォルダにある「collection.apkg」を、PCのデスクトップにコピーする
-
PC上でcollection.apkgをダブルクリックし、Ankiにインポートする
AnkiDroidのエクスポート機能についてのさらに詳しい説明は、 「エクスポート」の節 を参照してください。
インポート
Ankiのデータファイル(.apkg形式)は、AnkiDroidで直接インポートすることができます。それ以外の形式のファイルはAnkiDroidで直接インポートすることはできませんが、 ほかの暗記カードソフトのデータの多くはAnkiでならインポートすることができ、それから通常の操作でAnkiDroidに追加することが可能です。 Ankiでのインポートについては、 Ankiのマニュアルの「インポート」の節 を参照してください。
Ankiと同様に、AnkiDroidにおいても 二種類の.apkg形式ファイル を、ファイル名に基づき区別して扱っています。"collection.colpkg"という名前であれば「コレクションパッケージ」と見なされ、AnkiDroidでインポートすると、既に存在するすべてのデータを置きかえます。"collection.colpkg"以外の名前のapkgファイルはすべて「デッキパッケージ」として扱われ、AnkiDroidでインポートすると既に存在するデータと統合されます。
通常のAndroidの操作で.apkg形式のパッケージファイルを開くと、そのままAnkiDroidにインポートされます。あるいは、AnkiDroidの中で手動でインポート操作をすることもできます。
Ankiデータベース(.anki2)のインポート
AnkiDroidはAnkiデータベース(.anki2)ファイルの直接インポートはサポートしていません。データベースをインポートすると、あなたの既存のコレクションがそのデータベースファイルの内容に置き換えられます。完全な置き換えを行いたい場合は、アプリのエクスポート機能で作成したコレクションファイル(collection[.apkg/.colpkg]) をインポートしてください。
anki2ファイルの手動インポート
これは公式にはサポートされていないが、例えばトラブルシューティングの場合など、必要に応じて .anki2 ファイルを手動でインポートすることができます。手順は次の通りです。
-
Androidのファイルシステムに新しいフォルダを作成する。
-
あなたが使用しているファイルマネージャ(ファイル管理アプリ)で、フォルダのフルパスを取得します。これは通常、`/storage/emulated/0/<フォルダ名>`のように表示されます。
-
新しく作成したフォルダに
.anki2ファイルを入れます。 -
ファイル名を
collection.anki2に変更します。 -
(AnkiWebにログインしている場合) AnkiWebアカウントからいったんログアウトします:
設定 - AnkiDroid - AnkiWebアカウント -
設定 - 詳細 - AnkiDroidディレクトリを開き、AnkiDroidディレクトリを新しく作成したフォルダに設定します。
エクスポート
AnkiDroidでは、デッキを.apkg形式でエクスポートして、Ankiでインポートしたり他の人と共有したりすることができます。Ankiと同様に、目的に応じて コレクションパッケージかデッキパッケージ のいずれかの方式でエクスポートすることができます。
エクスポートにあたっては、「スケジュールを含める」「メディアを含める」のふたつのオプションがあります。通常は既定のままで問題ありません。なお「スケジュールを含める」をオフにした場合、AnkiDroidはエクスポートしたファイルを他の人と共有するつもりだと推定して、「marked」(マーク付き)と「leech」(訳注:Ankiのマニュアルで「無駄カード」と書かれているもの)のタグを消して綺麗な状態にしてからエクスポートします。
コレクションパッケージのエクスポート
Ankiで使うためにエクスポートする場合、普通はすべてのデッキを、学習履歴情報なども含めて データ全体 をエクスポートすると思います。
デッキリスト画面で、次のように操作してください。
-
メニューから「エクスポート」を選ぶ
-
オプションは変更せずに「OK」を押す
-
もう一度「OK」を押してcollection.apkgファイルを自分自身宛てにメールするか、USB接続を使って手動でファイルをPCにコピーする
エクスポートされたファイルをPCでインポートするには、
-
collection.apkgファイルをデスクトップに置く
-
ファイルをダブルクリックする。Ankiが起動する
-
このインポート操作で、「PC上に既に存在しているデータは、 すべてモバイル端末から持ってきたデッキデータで置きかえられる」ということを確認する
-
インポートの後は、デスクトップのapkgファイルは消しても問題ない
自動バックアップ
AnkiDroidは、自動的にデータのバックアップを作成しています。バックアップには、カードすべてと統計情報が含まれますが、音声や画像ファイルは含まれません。
最初に起動したとき、バックグラウンド処理でバックアップが作成されます。その後は、最後にバックアップが作成されてから5時間以上過ぎていれば、新しいバックアップが作成されます。最初、AnkiDroidでは最新の8つのバックアップが保存されるようになっています。この数は設定で変更できます。
デッキリスト画面で、メニューから「バックアップから復元」を選ぶと、バックアップからデータを復元することができます。
設定
ドロワーメニューを開いて「設定」を選ぶことで、設定画面に行けます。ここで各種動作設定や、表示や外観の設定ができます。
設定画面は、以下で説明するようにいくつかのセクションに分かれています。
AnkiDroid
このセクションでは、アプリ全体の動作に影響する設定を行います。
- AnkiWebアカウント
-
クラウド同期で使うアカウントを変更します。同期に関する詳しい情報は、 この節 を参照してください。
- メディアの同期
-
初期状態では、AnkiDroidはカードや学習履歴に加えて音声や画像も同期します。このオプションをオフにすると、音声や画像は、AnkiWebからダウンロードしたり、AnkiWebにアップロードしたりしなくなります。
- 自動同期
-
このアプリを起動する時・終了する時に自動的に同期したい場合は、この機能を有効にしてください。過去10分以内に同期が行われていない場合に、同期が行われます。同期が開始されてからキャンセルするには、デバイスのバックボタンをタップしてください。ただし、キャンセルが完了するまでやや時間がかかることがあります。
同期のタイミングについて、よりきめ細かく設定したい場合は、例えば Tasker のような、自動同期のためのサードパーティーアプリを使うとよいかもしれません。詳細は、 API documentation を参照してください。
- 新規カードの追加先
-
初期値の「選択中のデッキ」になっている場合、それぞれのデッキの最後に使われたノートタイプが記憶され、次にデッキを選択したときにも同じタイプが使われます(さらに、どこで「追加」操作をした場合でも、追加画面では現在開いているデッキが選択された状態になります)。もう一方の「ノートタイプから選択」の場合は、逆にそれぞれのノートタイプについて最後に使われたデッキが記憶され(、「追加」するときには最後に使われたノートタイプで追加画面を開き)ます。後者は、それぞれのデッキで個別のノートタイプを使っている場合に便利です。
- 言語
-
アプリで使う言語を変更します。なお、AnkiDroidの翻訳はボランティアによって行なわれています。もし訳の欠けや間違いにお気付きのときは、翻訳プロジェクトにご連絡お願いします。詳しくは AnkiDroid Wiki をご覧ください。
- エラーの報告
-
AnkiDroidがクラッシュし、エラー報告システムが報告を送ろうとしたときに確認を求めるかどうかを設定します。もしお望みなら、エラー報告システムを完全に無効にすることもできます。
通知
このサブセクションでは、AnkiDroridが通知バーに表示する通知について設定できます。
- 通知のタイミング
-
「通知しない」を選ぶと、AnkiDroidからの通知を一切行いません。「待受状態(AnkiDroidを表示していない間に進行していたデータ処理(例: 同期、バックアップ)が完了し、ユーザーが操作を再開できる状態)」は、同期の完了時など、状態の重要な変化を通知します。「待受状態の時と、 課題のカードが*枚を超えている時」は、待受状態の時と、課題のカードが一定数を超えた時に通知します(ウィジェットを有効にする必要があります)。
- 振動で通知
-
チェックを入れると、通知が出たときに端末が振動します。
- ライト点滅で通知
-
チェックを入れると、未読の通知があるときにライトが点滅します(端末に通知LEDがあれば)。
カードの復習と評価
このセクションでは、カード学習画面での動作を設定できます。なお、ここでは、すべてのデッキに影響する設定だけが扱われることにご注意ください。学習画面での動作には、デッキごとに設定できるオプションもあり、デッキ概要画面のデッキオプションから設定することができます。
- 新規カードの追加場所
-
学習時に、新規カードがいつ表示されるかを設定します。復習カードと混ぜるか、復習カードの後にまとめるか、復習カードの前かです。
- 日付更新の時刻
-
次の日に学習することになっているカードが、何時から表示されるようになるかを設定します。既定値は「4時」になっていますが、これはたとえば、夜中0時近くに勉強していても、一度の学習で二日分のカードが表示されるのを避けることができます。もっと遅く寝る人や早く起きる習慣の人は、いつも寝る時間の少し後ぐらいに設定しておけばよいでしょう。
- 先取り学習の限度(分)
-
ここで設定した時間は、選択中のデッキに、その日に学習すべきカードが残っていない場合の動作に影響します。既定値の「20分」の場合、他に学習すべきものがない場合に限り、学習予定まで20分以内のカードも先取りして表示するようになります。もしここの値を0に設定した場合、必ずそれぞれのカードの学習予定時刻まで待つようになり、学習するカードが出てくるまで「おめでとう」画面を表示し続けます。
- タイムボックス時間制限
-
「タイムボックス」とは、比較的長めの学習(例えば30分間)をより短い時間に分割して考えることで、集中を助ける方法です。タイムボックス時間制限をゼロ以外の数に設定すると、AnkiDroidは定期的にメッセージを出し、設定された時間内に何枚のカードを学習したかを表示するようになります。
画面表示
このサブセクションには、学習中の表示方法に関する設定があります。
- 画面を保持
-
Androidシステムのスリープ設定を無視して、画面をオンのままにします。
- フルスクリーン モード
-
画面をより広く使うことができるように、Immersive(没入)フルスクリーンモードに切り替えることができます。「ステータスバー(通知バー)を隠す」では、Androidシステムのステータスバー(通知バー)、アプリバー、底部のナビゲーションボタンを隠します。もう一方の、「ステータスバー(通知バー)と解答表示ボタン・回答ボタンを隠す」では、カードの内容それ自体だけを表示し、以外の全てを隠します。ステータスバーが隠れている部分を画面内側(下方向または上方向)にスワイプすると、フルスクリーンモードが一時的に解除されます。
注:Immersive フルスクリーンモードはAndroid4.4以上のバージョンでのみサポートされています。
- 中央揃え
-
AnkiDroidは、基本的にはAnkiと同じようにカードを表示しようとします。しかし、もしAnkiDroidでは縦方向に中央揃えになっているというほうが良ければ、この機能を使ってください。
- ボタン上に時間を表示
-
初期状態では、学習中の評価ボタンには、それぞれのボタンを選んだときに同じカードが次にいつ学習に入るか表示されています。このチェックをオフにすると、時間は表示されなくなり、「もう一度」「難しい」「普通」「簡単」という自己評価用の基準だけが表示されるようになります。
- カードの拡大・縮小
-
カードの内容(画像以外)の表示を拡大・縮小することができます。全てのカードのフォントサイズを一律に拡大・縮小したい場合にこの機能を使ってください。
- 画像の拡大・縮小
-
全てのカードに埋め込まれた画像を一律に拡大・縮小することができます。
- 解答ボタンのサイズ
-
「解答を表示」などのボタンが小さすぎて押しにくい場合、ここの値を大きく設定してください。
- 残りのカード枚数を表示
-
ここをオフにすると、画面左上のカードの枚数が表示されなくなります。
ジェスチャー
AnkiDroidでは、操作法をカスタマイズして、よく使う操作はタップ・スワイプといったジェスチャーですばやく呼び出せるようにすることができます。
アクション
以下のようなジェスチャーに機能を割りあてることができます。
-
上にスワイプ
-
下にスワイプ
-
左にスワイプ
-
右にスワイプ
-
ダブルタップ
-
上をタップ
-
下をタップ
-
左をタップ
-
右をタップ
それぞれのジェスチャーには、以下のような動作が割りあてられます。
- 何もしない
-
何もしません。そのジェスチャーを無効にするときに使います。
- 答えの表示
-
問題が表示されているときに、答を表示します。
- 回答ボタン1
-
答が表示されているときに、赤字のボタンを押して「すぐ復習する」と評価する動作です。問題が表示されている場合にこの操作をすると、単に答が表示されます(下記の、他の回答アクションでも同様です)。
- 回答ボタン2
-
答が表示されているときに、左からふたつ目のボタンを押して「思い出すのが難しかった」と評価する動作です。
- 回答ボタン3
-
答が表示されているときに、左から三つ目のボタンを押す動作です。
- 回答ボタン4
-
答が表示されているときに、左から四つ目のボタンを押す動作です(四つ目がある場合)。
- 戻す
-
最後に行った操作を元に戻します。
- カードを編集する
-
現在のカードを編集します。
- マークをつける
-
後で探しやすいように、現在のノートに「marked」(マーク付き)のタグをつけます。
- 検索式
-
拡張機能設定で辞書検索機能が有効にされている場合、辞書で検索を行います。なお、この機能を使う前に、検索内容をクリップボードにコピーしておく必要があります。
- カードを今日は非表示
-
現在のカードの学習を一旦延期します。翌日まで学習中に表示されなくなります。
- カードを休止
-
カードに休止タグをつけ、ブラウザでタグをはずすまでは学習中に出てこないようにします。
- ノートを削除
-
現在のノートと、そのノートに属するカード全てを削除します。
- メディアを再生
-
カードに添付されている音声を再生します。
- 学習を中断
-
学習を中断し、デッキ概要画面に戻ります。
- ノートを今日は非表示
-
表示中のカードと関連カード(同じノートから作られたカード)の学習中の表示を延期します。翌日まで学習中に表示されなくなります。
- ノートを休止
-
表示中のカードと関連カード(同じノートから作られたカード)が学習中に表示されないようにします。つまり、あなたが休止を解除するまで、学習中に表示されなくなります。
- レッドフラグを付ける/取り外す
-
カードにレッドフラグ(赤い旗印)を付けます。ただし、レッドフラグがすでに付いている場合は、そのレッドフラグを取りはずします。
- オレンジフラグを付ける/取り外す
-
カードにオレンジフラグ(だいだい色の旗印)を付けます。ただし、オレンジフラグがすでに付いている場合は、そのオレンジフラグを取りはずします。
- グリーンフラグを付ける/取り外す
-
カードにグリーンフラグ(緑色の旗印)を付けます。ただし、グリーンフラグがすでに付いている場合は、そのグリーンフラグを取りはずします。
- ブルーフラグを付ける/取り外す
-
カードにブルーフラグ(青色の旗印)を付けます。ただし、ブルーフラグがすでに付いている場合は、そのブルーフラグを取りはずします。
- フラグを取り外す
-
カードに付いているフラグを取りはずします。
ユーザーアクション
注意: JavaScriptは高度な機能です。公式のユーザーサポートは提供されません。また、今後のAnkiDroidのアップデートによって、それまで実現できていたアクションが正常に動かなくなる可能性があります。
この「ユーザーアクション」機能によって、学習画面の中で JavaScriptを実行できるようになります。
あなた自身、または別のデッキ製作者が、 カードテンプレート の中で、JavaScriptの関数を定義することができます。AnkiDroidは、これらの関数を9個まで実行することができます。関数はそれぞれ、userJs1~`userJs9`の各変数に代入されます。
次のテンプレートでは User Action 1 と User Action 9 を定義しています。
{{Front}}
<script>
function helloWorld() {
document.writeln("hello world,");
}
var userJs1 = helloWorld;
var userJs9 = () => document.writeln("hello AnkiDroid,");
</script>高度なオプション
慣れた利用者向けの、頻繁には使わないような機能についての設定です。
- コレクションの保存先
-
AnkiDroidのデータが保存される場所を変更します。(お勧めしません。)
- 完全同期を強制する
-
次回の同期で、強制的にすべてのデータをアップロード、あるいはダウンロードしたい場合、ここをタップしてください(例えば、片方の側でうっかり間違ってデッキを削除してしまい、この削除操作を同期するのではなく、もう一方の側に残ったデータから元に戻したい場合など)。
- 保管するバックアップの世代数
-
バックアップをいくつ保存しておくかを設定します。
不具合回避策
- カード内にキーボード入力で解答する
-
解答をキーボード入力で行うよう設定(詳しくは、 Ankiのマニュアルのこの項を参照してください)しているカード内に、テキスト入力ボックスを表示します。
ホワイトボード機能やジェスチャー機能を使っている時のユーザーエクスペリエンスを向上させるために、AnkiDroidではテキスト入力ボックスとカードを別々に表示していますが、これはAnki上での表示方法とは異なります。
Anki上での表示方法と一致させたい場合はこのオプションを有効にしてください。画面の領域を無駄なく使えますし、テキスト入力ボックスで適切なフォントを選ぶこともできます。
- 回避方法を入力(※)
-
一部の古い端末で、テキスト入力欄にフォーカスがあたらなくなる問題を修正します(※Android 4.0.3以降では表示されません)。
- 長押しの回避策(※)
-
一部の古い端末で、テキスト選択やコピーをするときに長押しが効かなくなる問題を修正します(※Android 3.0以降では表示されません)。
- ヘブライ語母音への対応(※)
-
一部の古い端末ではヘブライ語が正しく表示できないので、ヘブライ語フォントをダウンロードし、それを使って表示します。(※API 15以降では表示されません)
- 音声合成
-
カードに書かれている文章をAndroidの音声合成機能を使って発音させる場合、このオプションをオンにしてください。プリインストールされているGoogleの音声合成エンジンで動作するはずです。その他の製作者による音声合成エンジンは、動くものと動かないものがあると思われます。それぞれのデッキの学習を初めて行うときに、AnkiDroidがそのデッキのカードは表と裏がそれぞれ何語で書いてあるか聞いてきます。この言語設定を変更する、あるいは特定のデッキで音声合成をやめるという場合は、この下にある「言語設定のリセット」オプションを使い、デッキの言語設定をしなおす必要があります。
また、カードの一部分だけを読み上げさせたい場合や、一度に複数のデッキ用のTTS言語を指定したい場合は、`<tts>`タグをカードテンプレートに挿入することもできます。例えば、カードの裏面に次のようなテンプレートを使う場合を見てみましょう。
{{FrontSide}} <hr id=answer> <tts service="android" voice="en_GB">{{EnglishTranslation}}</tts> <br><br> {{Example}}この場合、フィールド
EnglishTranslationの内容だけがイギリス英語(en_GB)の音声で読み上げられます。一方、<tts>タグに囲まれていないフィールドExampleの内容は読み上げられません。<tts>タグには(上記の例でもそうであるように)次の2つの属性の情報を含める必要があります:-
serviceでは"android"を指定してください。そうでないと、<tts>タグに囲まれたフィールドの内容は読み上げられません。 -
voiceではTTSで読み上げる言語を指定してください。 言語コード(2文字または3文字)の指定が必須です。言語コードの後ろにアンダーバー(_)と 国・地域コード(2文字) を付けてください。 GoogleのTTSエンジンがサポートしている言語は、 ウィキペディアに掲載されている一覧 で確認できます(この一覧は、よく更新されています)。
AnkiDroidと Ankiのアドオン「 AwesomeTTS 」の両方で、TTSエンジンを使ってカードの一部分を読み上げさせるには、次の例のように、AwesomeTTSが認識する
<tts>タグに囲まれた範囲に<tts service="android" …>タグを記述してください(またはその逆に、<tts service="android" …>タグに囲まれた範囲に、AwesomeTTSが認識する<tts>タグを記述してください)。<tts service="sapi5js" quality="39" speed="0" voice="Microsoft David Desktop" volume="100" xml="0"> <tts service="android" voice="en_GB"> {{EnglishTranslation}} </tts> </tts>AnkiDroidは、未知のTTSサービスを指定している
<tts>タグを自動的に無視します。これとは対照的に、AwesomeTTSは<tts service="android" …>タグを認識すると警告メッセージを表示することがあります。この警告メッセージを表示しないようにするには、Ankiの [ツール] → [AwesomeTTS] → [ Configuration] ダイアログの [Playback] タブにある2つの [Show errors] チェックボックスのチェックを外してください。この機能は、将来的に廃止され、別個にダウンロードできるプラグインに変わる可能性があります。
-
- 検索辞書
-
学習中、クリップボードにコピーした単語を調べるための辞書を設定します。辞書の設定がすんだら、次のようにすると辞書を使った検索ができます。
-
学習画面で、コピーしたい部分のあたりを長押し
-
コピーしたい部分を選択し、アプリバーの「コピー」をタップ
-
カードのどこかを一回タップ
-
虫めがねのアイコンが右上に表示されるので、それを押すと検索実行
-
あるいは、この検索操作をジェスチャーに設定しておくこともできます。
この機能は、将来的に廃止され、別個にダウンロードできるプラグインに変わる予定です。
- 言語設定のリセット
-
音声合成の言語設定をリセットするために使います。
- eReader
-
eReaderのハードウェアボタンによる操作をサポートします( issue 1625 を参照してください。)。
この機能は、将来的に廃止され、別個にダウンロードできるプラグインに変わる予定です。
- ダブル スクロール
-
eReaderのハードウェアボタンでのスクロール量を二倍にします。
高度な機能
MathJaxのサポート
Mathjaxは、数式や化学式を記述するための組版ライブラリです。AnkiDroidは、デフォルトで(つまり、追加の設定といった事前準備の必要なく)Mathjaxのカードに対応しています。MathjaxはTeX(テフ)形式を想定して構成されており、インライン数式(文中の数式)の区切り文字は ( と ) 、ディスプレイ数式(独立行の数式)の区切りは [ と ] です。
試しに、次の内容をフィールドに入力してみて … \(\sqrt{x}\) …
入力後、そのカードをプレビューしてみると、MathJaxによって表された数式の実例を見ることができます。
より詳細な説明は、PC版Ankiマニュアルの Mathjax サポート に記載されています。
以前の不具合回避策 は、AnkiDroid 2.9からは必要なくなりました.
反転カード
Ankiシステムには、 表→裏だけではなく裏→表の学習にも対応したノートタイプ が、あらかじめ用意されています。AnkiDroidで 新しくカードを作成する ときには、「Basic (and reversed card)」のような、この種のノートタイプのうちどれかを選択すれば、逆向きの学習用のカードも同時に生成されます。
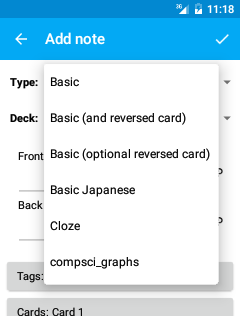
もしカードを追加するときに間違ったノートタイプを選んでしまっていても、ノート編集画面でノートタイプを変更することができます。また、Ankiのブラウザを使うと、複数のカードのノートタイプを一度に変更することができます。まず Ankiとの同期の節 の説明に従って、デッキをPCに移してください。次にAnkiでブラウザを開いて、必要なカードをすべて選択し、メニューから「編集」→「ノートタイプを変更…」を選んでください。
使用中のカードがカスタムノートタイプを使っていて、それに反転カードが入っていない場合は、反転カードを含むようノートタイプを編集することもできます。 Ankiのマニュアルの「反転カード」の節 の説明に従って作業を進めてください。Ankiを使うよりも手間がかかりますが、AnkiDroidでもノートタイプを編集することができます。詳細は、カードレイアウトのカスタマイズ の項を参照してください。
カスタムフォント
AnkiDroidでは、カードを表示するにあたり、Androidシステムに塔載されているものとは別のフォントを利用することができます。適切に設定するためには、Ankiを使うことを強くおすすめします。詳しくは Ankiのマニュアルの当該の節 を参照してください。
AnkiDroidでは、外部のフォントを使うときはその全体をメモリに読みこんでいます。アジア圏の言語のフォントはかなりサイズが大きいことに注意してください。古い端末でAnkiDroidを使っていて、フォントをインストールしてからAnkiDroidが頻繁にクラッシュするようになった場合、端末のメモリが不足しているのかもしれません。(訳注:日本で現在普通に使われている端末では、あまり心配しなくてもよいと思います。) Google Notoの場合、日中韓対応フォントを使用することはおすすめしません。各言語を ここから個別に 入手することをおすすめします。
注意その1: 設定で「メディアの同期」をオフにしている場合、PCからAnkiDroidのcollection.mediaフォルダにフォントファイルを手動でコピーする必要があるかもしれません。
注意その2: この説明やAnkiのマニュアルの通りにしてもフォントが正常に機能しない場合、 FAQの フォントに関する問題を解決するための詳細なステップを参照してください。
注意その3: カスタムフォントの機能は、Android 2.1では通常動作しません。これはAndroidシステムの制限であり、AnkiDroidにはどうしようもない問題です。
カードレイアウトのカスタマイズ
カードのレイアウトは完全に自由に設定することが可能ですが、その方法を習得するのはそう簡単ではありません。また、おそらくそういったカスタマイズは、 Anki を使って行うほうがずっと楽でしょう。
Ankiのマニュアルの「カードとテンプレート」の節 には、具体的にどのようにカスタイマイズを行うか説明があります。そこに記載された操作のほとんどはAnkiDroidでも「ノートの編集」画面の一番下の「カード:~」をタップするか、デッキリスト画面の「その他」ボタンから「ノートタイプの管理」をタップして行うことができます。カードレイアウトのカスタマイズについての詳細な情報はAnkiのマニュアルに記載されていますので、ここでは割愛します。
AnkiDroidのWiki内の advanced formatting page には、カードのフォーマットを最大限活用するための様々なヒントが書かれているので、読んでみることをお勧めします。また、あなたがAnkiDroidコミュニティーで共有したい便利な方法があれば、自由に書き込んでください。
解答を入力する
AnkiDroidでは、答を(頭で想起するだけではなく)入力し、正解と比較するという使いかたもできます。このためには、 Ankiのマニュアル の記述に従って、PC上で設定しておく必要があります。
Ankiは、カード表面の {{type:フィールド名}} (例: {{type:裏面}} ) というフィールドは入力欄として表示します。AnkiDroidでは、このフィールドは“……”と表示され、画面下に文字入力欄を表示します。解答面を表示するときには、Ankiと同様に、 {{type:フィールド名} フィールドの部分には入力されたテキストと正解のテキストの比較が表示されます。
テキスト入力欄とソフトウェアキーボードは、設定で「タイピング無効化」を設定している場合には表示されません。
「タイピング無効化」が設定されている場合でも、解答面を表示するときに正しい答は表示されます。そうしないと正解が全く表示されなくなってしまうからです。
比較表示を隠す(いずれにせよ正解は表示されますので)ためには、typeans というHTML ID属性を使うこともできます。Ankiを使い、 カードのスタイル に .mobile #typeans {display: none;} を追加してください。
解答入力欄とプロンプト(“……”)、比較表示には、ほかにも表示形式を変えるのに使うことがあるクラスがあります。一部はAnkiと共通ですが、AnkiDroid特有のものも存在します。
比較表示には、typeGood、typeBad、typeMissing の三つのクラスがあり、それぞれ比較表示に緑、赤、灰色の背景をつけるために使われています。この三つのクラスは、Ankiでも同様に使われています。
プロンプト(“……”)には、 typePrompt というクラスが設定されています。
設定で解答の入力機能が無効にされているときは、 typeOff クラスが問題面のプロンプトと、解答面の比較表示を含むdiv要素に設定されています。このクラスは、プロンプトを表示したり比較表示を隠したりするのに使うことができます。
入力言語の自動選択
AnkiDroid 2.13からノートエディタに言語自動選択機能が追加されました。この機能を使うと、ノートのフィールドに文字入力する際に表示されるキーボードの言語を、フィールドごとに設定することができます。
例えば、あるノートに英文を入力するためのフィールドと和訳文を入力するためのフィールドがあり、キーボードが setImeHintLocales Android API をサポートしている場合、英文用のフィールドを選択したときは英語入力モードに、和訳文用のフィールドでは日本語入力モードに、キーボードレイアウトを自動的に切り替えることができます。 こちらの見本動画 で、キーボードが切り替わる様子を確認することができます。
キーボードショートカット
学習画面
| ショートカット | 操作 |
|---|---|
1,2,3,4 |
n番目の回答ボタン(「もう一度」「難しい」「正解」「簡単」) |
ゲームパッド Y |
解答を表示 / 解答(もう一度) |
ゲームパッド X |
解答を表示 / 解答(難しい) |
ゲームパッド B |
解答を表示 / 解答(正解) |
ゲームパッド A |
解答を表示 / 解答(簡単) |
Space,Enter |
解答を表示 / 解答(正解) |
e |
ノートを編集 |
* |
ノートにマークを付ける |
- |
カードを今日は非表示 |
= |
ノートを今日は非表示 |
@ |
カードを休止 |
! |
ノートを休止 |
r,F5 |
音声を再生 |
z |
元に戻す |
ノートエディタ
| ショートカット | 操作 |
|---|---|
Ctrl+Enter |
(ノートを)保存 |
D |
デッキを選択 |
L |
カードテンプレートエディタ |
N |
ノートタイプを選択 |
T |
タグを編集 |
Ctrl+P |
プレビュー |
Ctrl+B |
太字 |
Ctrl+I |
斜体 |
Ctrl+U |
下線 |
Ctrl+R |
横罫線 |
Ctrl+H |
見出し |
Ctrl+F |
フォントサイズ変更 |
Ctrl+M |
MathJax式を挿入 |
Ctrl+Shift+C |
穴埋め問題(新規カード) |
Ctrl+Alt+Shift+C |
穴埋め問題(同じカード) |
Ctrl+1 ~ Ctrl+0 |
ユーザーが作成したツールバーアイテム |
ベータテスト
AnkiDroidの最新機能を試してみたいと思ったら、次のようにしてベータテストに参加できます。
-
Google Playのベータページ にアクセスする
-
「Become a beta tester」をクリックする
ベータテストに参加すると、通常のアップデートと同じように、最新のベータ版が自動的にGoogle Playからインストールされるようになります。
バグを発見された場合は、ぜひ、 ヘルプの説明に従って、AnkiDroidの問題管理システムにご報告ください。
ベータテストに参加したとしても、いつでも参加を終了することができます。 Google Playのベータページ にアクセスし、「Leave the test」をクリックするだけでOKです。
アルファテスト
さらに積極的な方は、上記の手順でベータテストに参加することに加えて、 アルファテスターグループ に参加することも可能です。
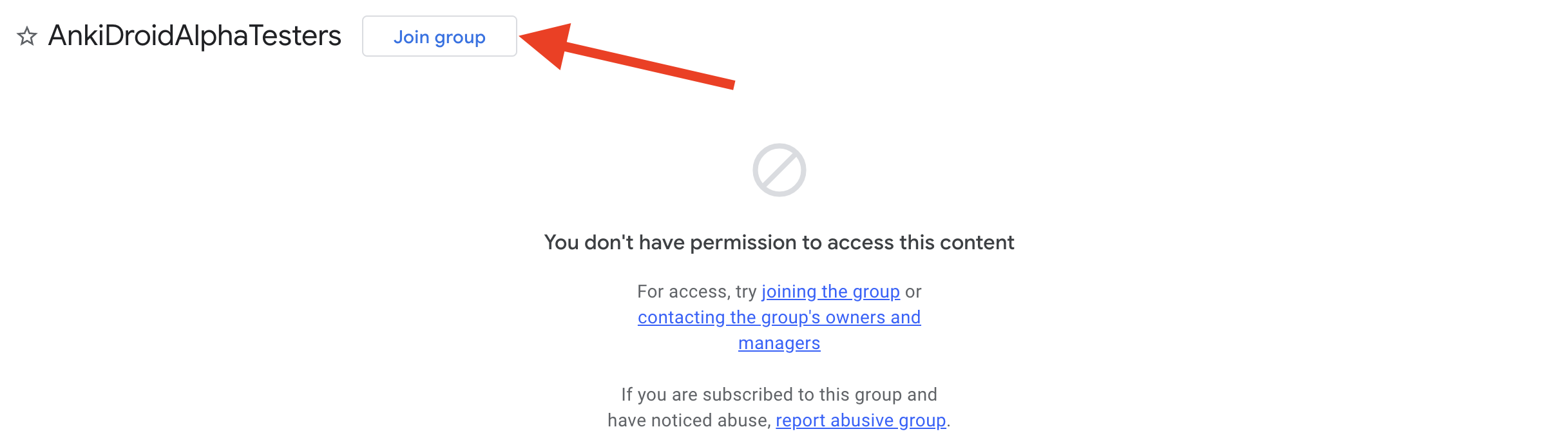
AnkiDroidの開発に貢献する
AnkiDroidはオープンソースプロジェクトであり、開発は有志のユーザーの貢献によるものです。AnkiDroidプロジェクトに貢献する方法をいくつか紹介します。
- ユーザーとして
-
アプリを評価したり、 AnkiDroidフォーラム に参加したり、他のユーザーの質問に答えたり、バグ報告をしたり、 ベータテスター になったり、といった貢献方法があります。アプリ開発者ではなくユーザーとして貢献する方法についての詳細な情報については、 Wiki を参照してください。
- 翻訳
-
AnkiDroidのインターフェースやマニュアルの翻訳はすべてユーザーによって行なわれており、開発チームは大変感謝しています。翻訳作業に協力する方法については、Wikiの translating のページを参照してください。
- 開発
-
AnkiDroidのソースコードは GitHubのページ で公開されており、新機能の開発やバグ修正は大歓迎です。なお、新機能についてあれこれ長い時間を費す前には、まずフォーラムで、その機能はAnkiDroidで採用できそうか質問してみたほうがよいかもしれません。新しい機能ならなんでも採用するというわけではないからです。もしAndroidプログラミングを始めたばかりであれば、ちょっとしたヒントや、初心者向けのタスクについてフォーラムで質問してみてください。